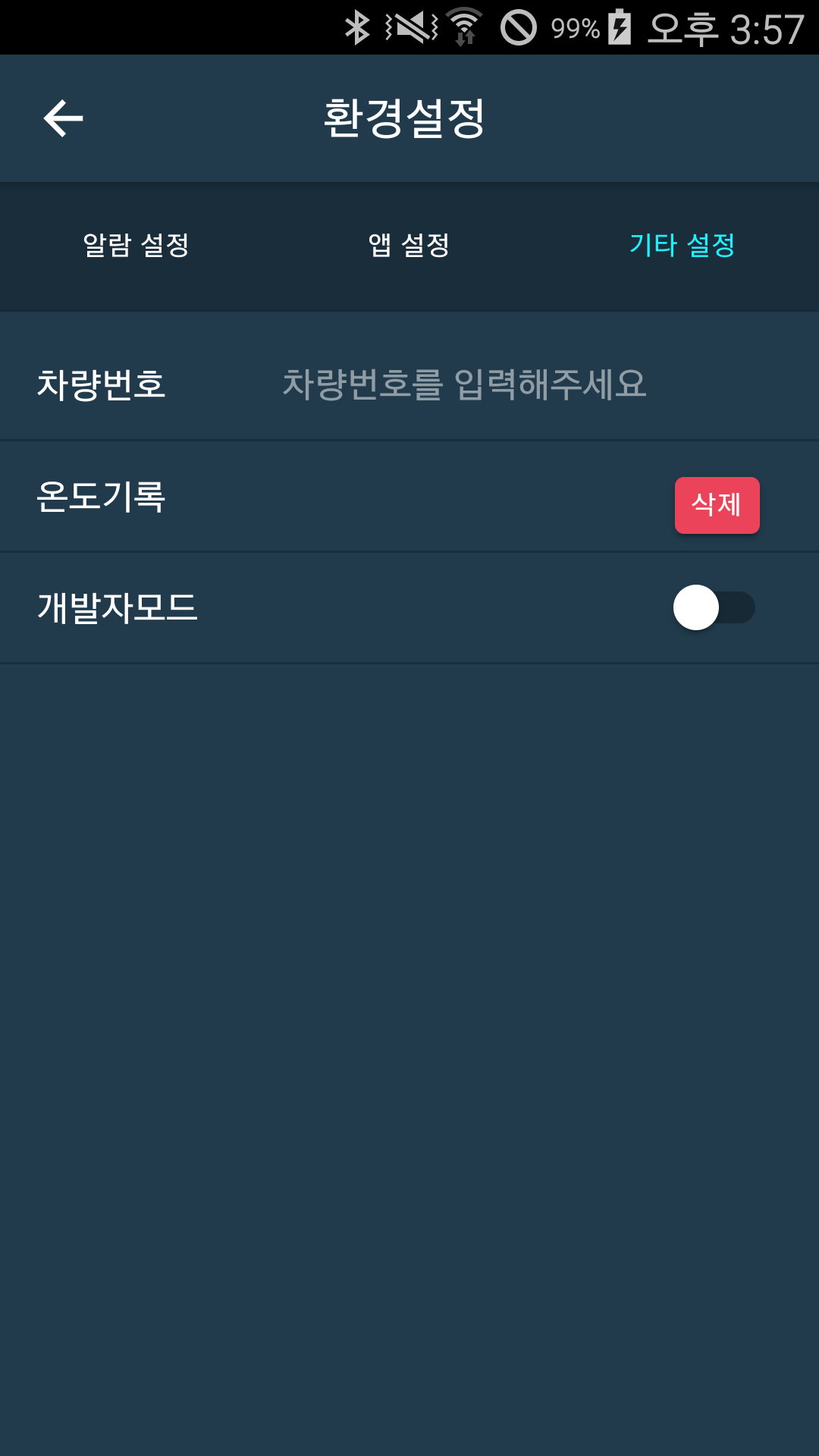Cold Track
0. icon / splash
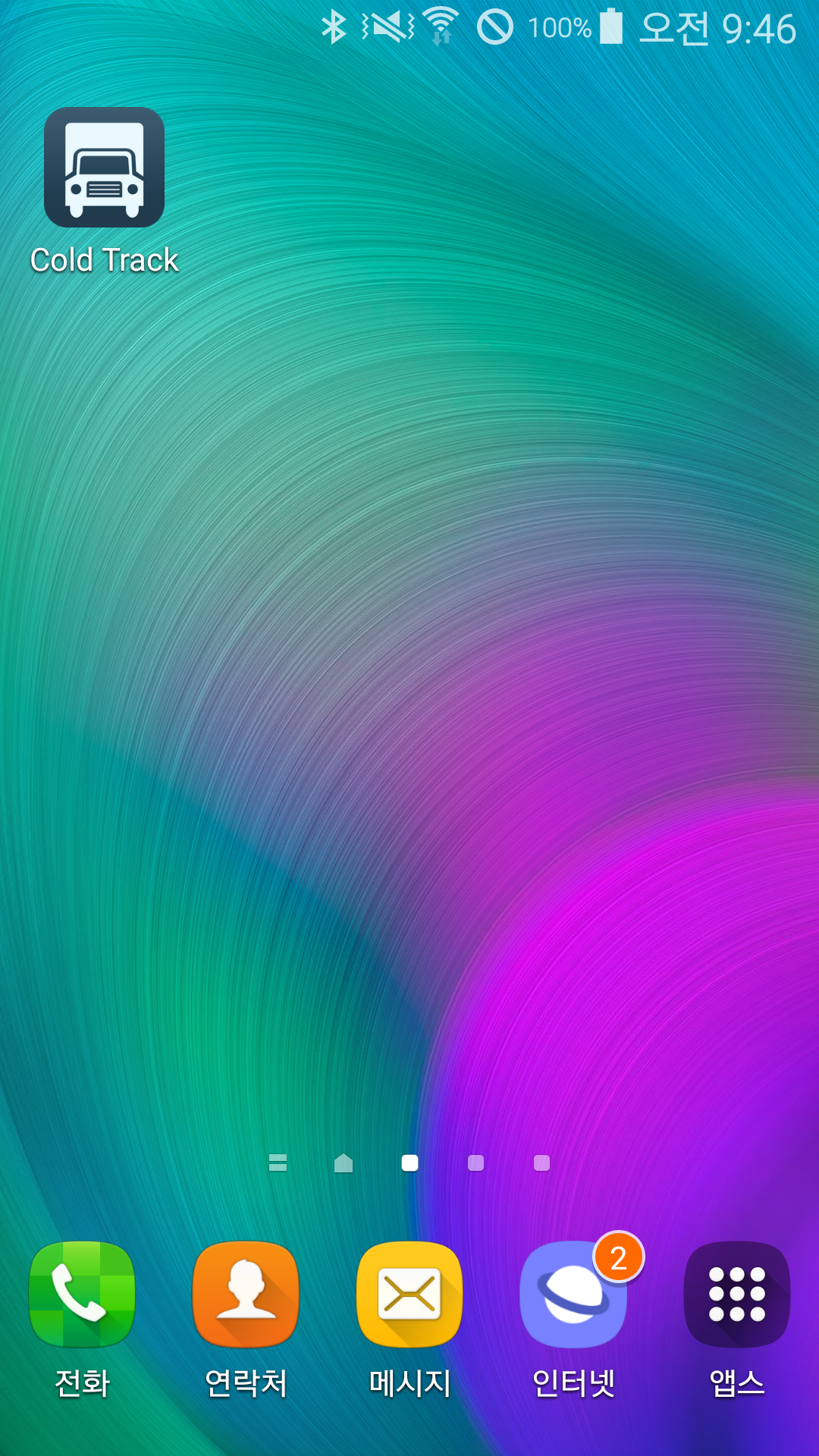

1. 처음 실행 / 기기등록 하기
- 앱을 처음 실행하면 기기(센서)등록 문구가 나옵니다.
- OK버튼을 누르면 기기관리 페이지로 이동합니다.
- 수동입력과 QR입력 중 선택하여 기기(센서)를 등록합니다.
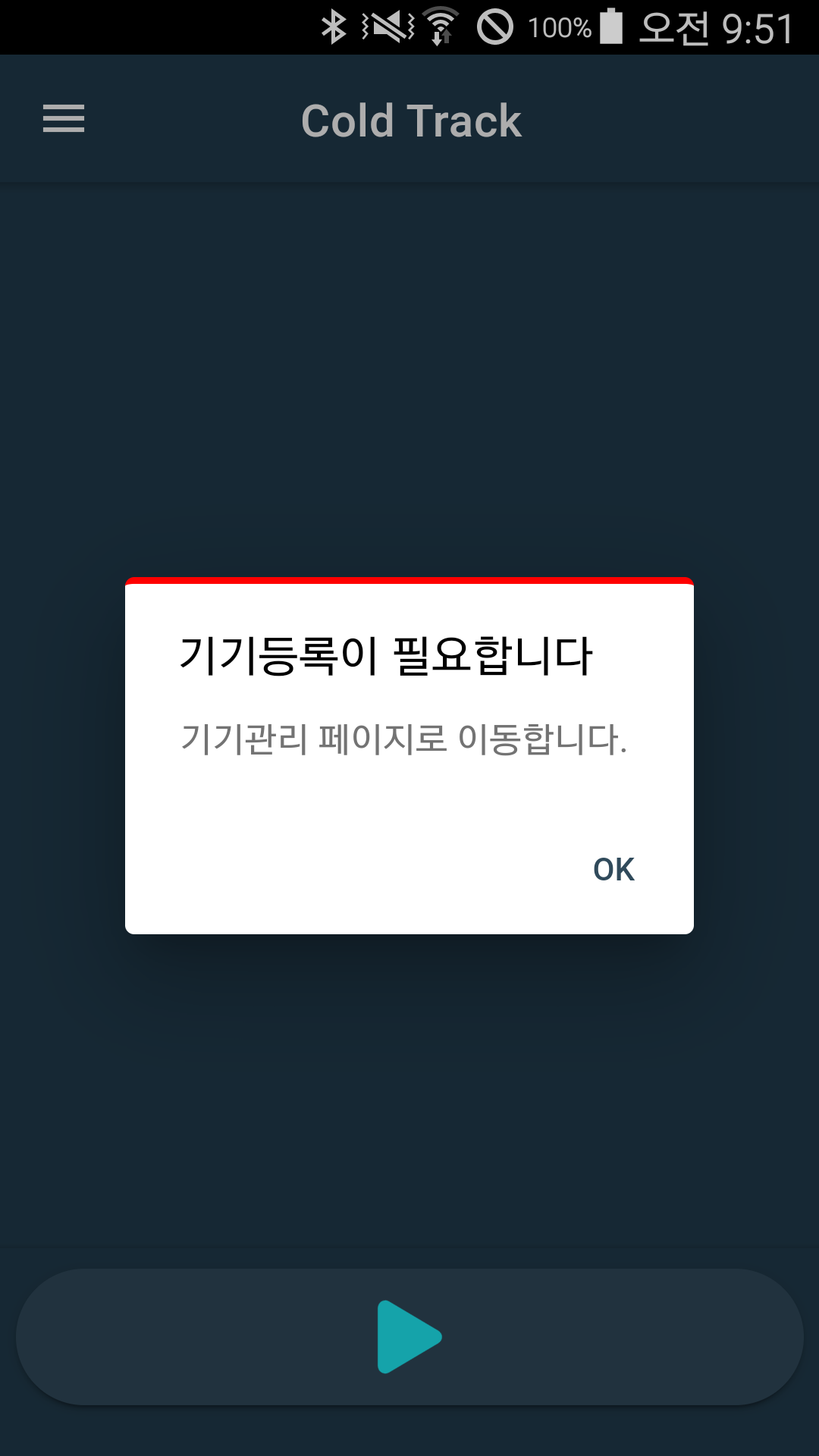
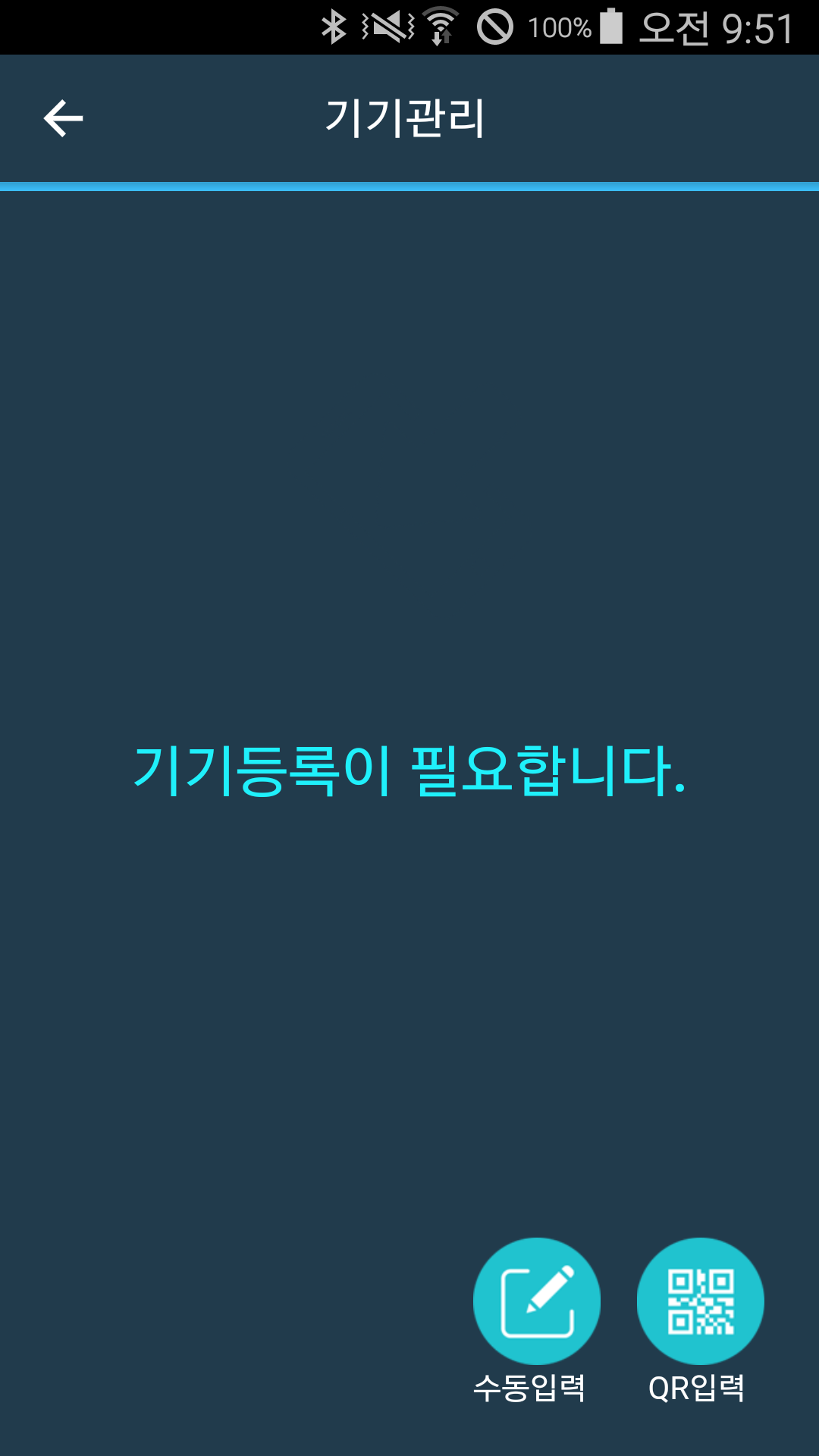
1-1. 수동입력
- 센서 뒷면의 12자리 MAC번호를 입력합니다.
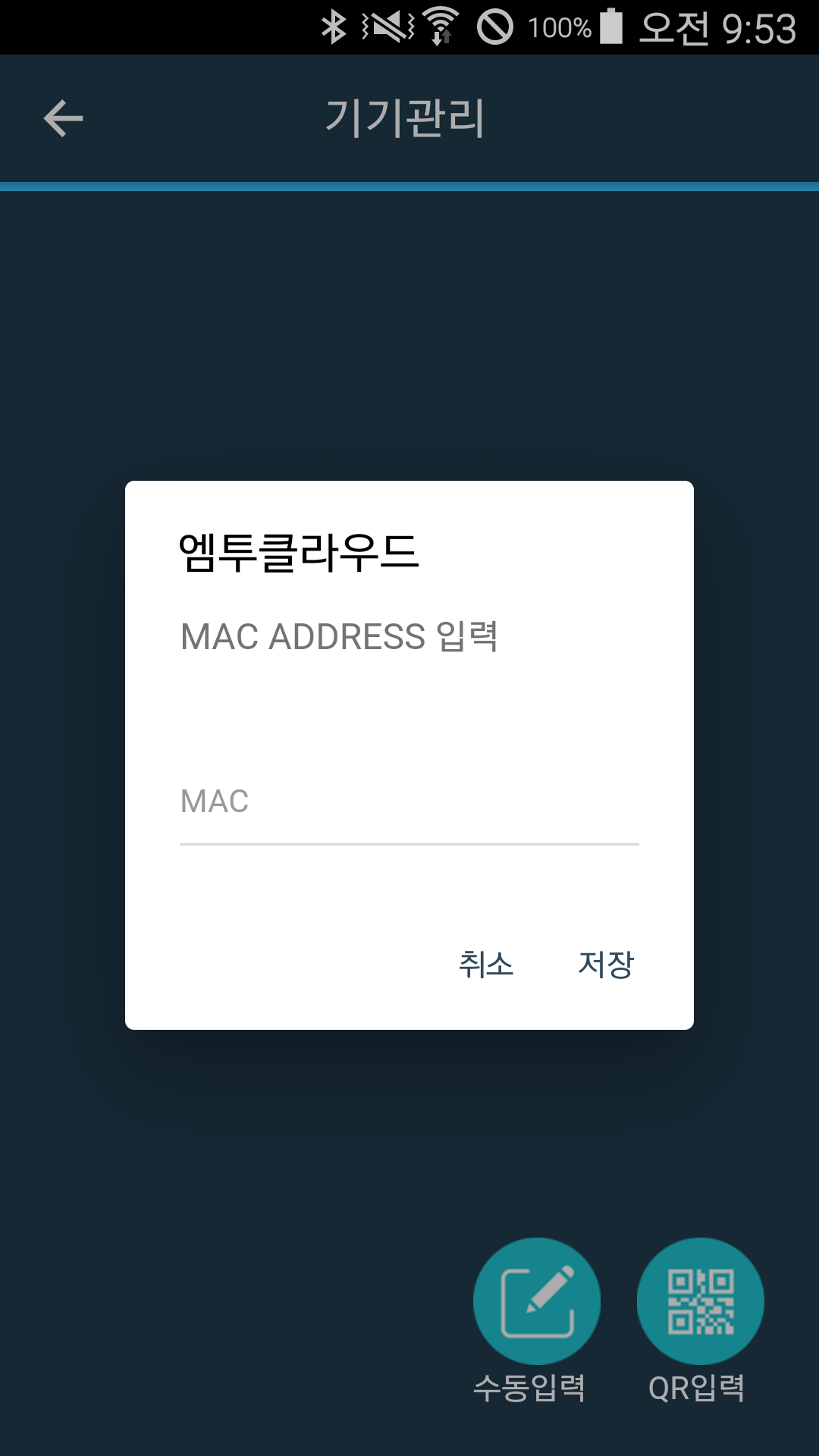
1-2. QR입력
- 센서 뒷면의 QR코드를 스캔합니다.

1-3. 기기(센서)등록 완료
- 기기(센서)등록 완료 후 뒤로가기를 누르면 메인 화면에서 등록한 기기를 확인할 수 있습니다.
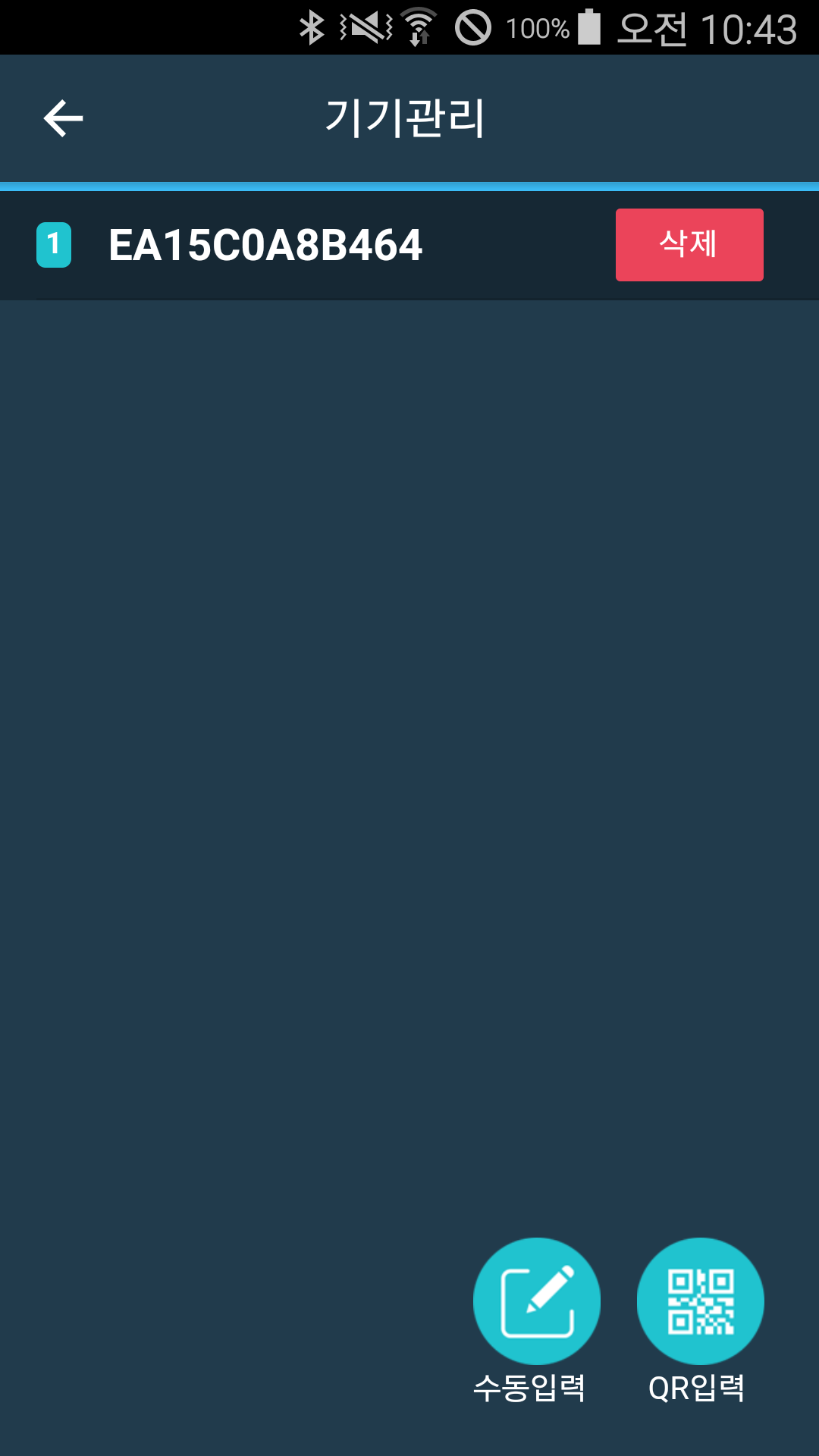
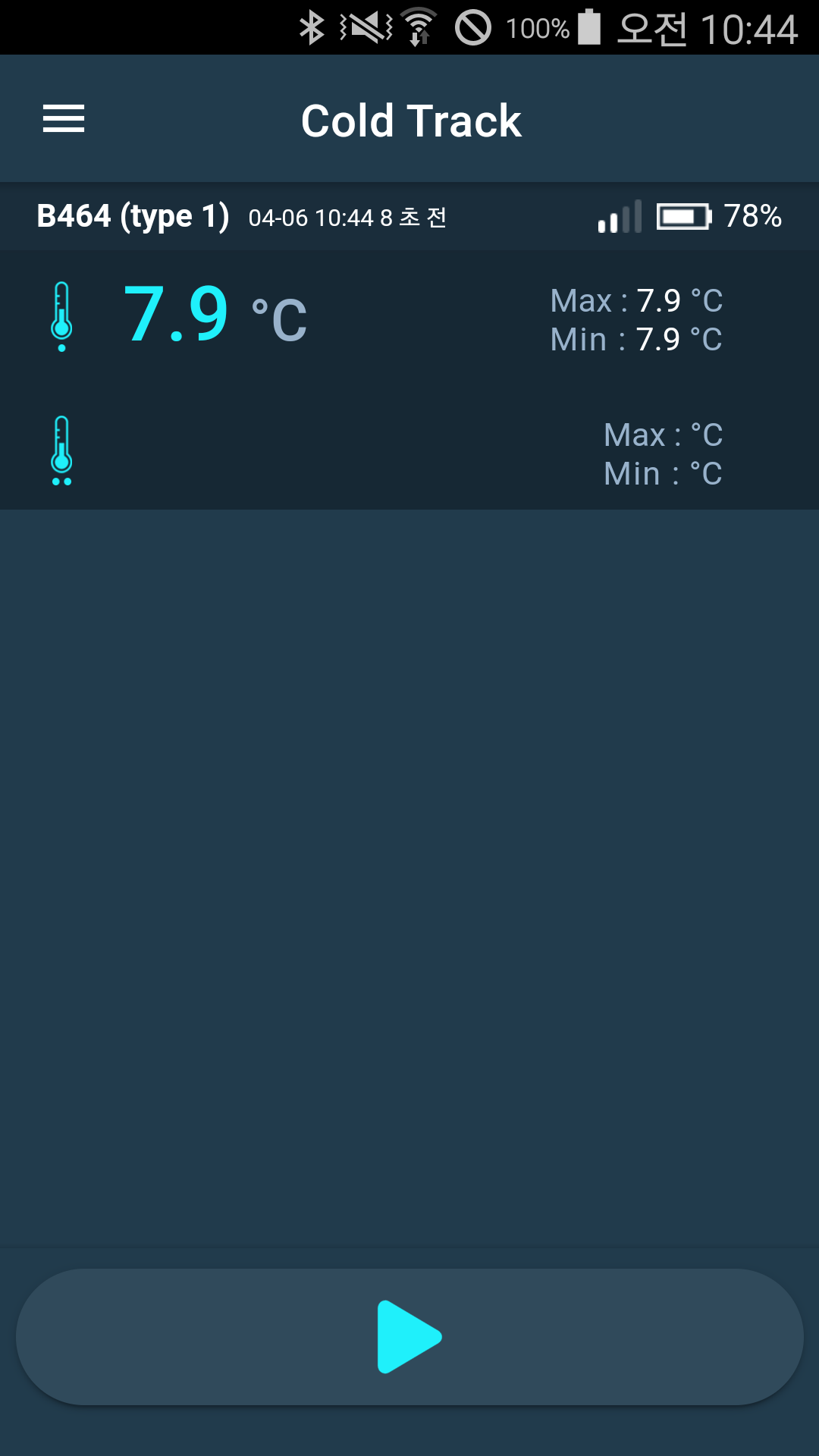
2. 홈
2-1. 메인화면
- 등록된 센서의 데이터를 불러옵니다.
- 센서 하나당 최대 두 개의 프로브 정보를 보여줍니다.
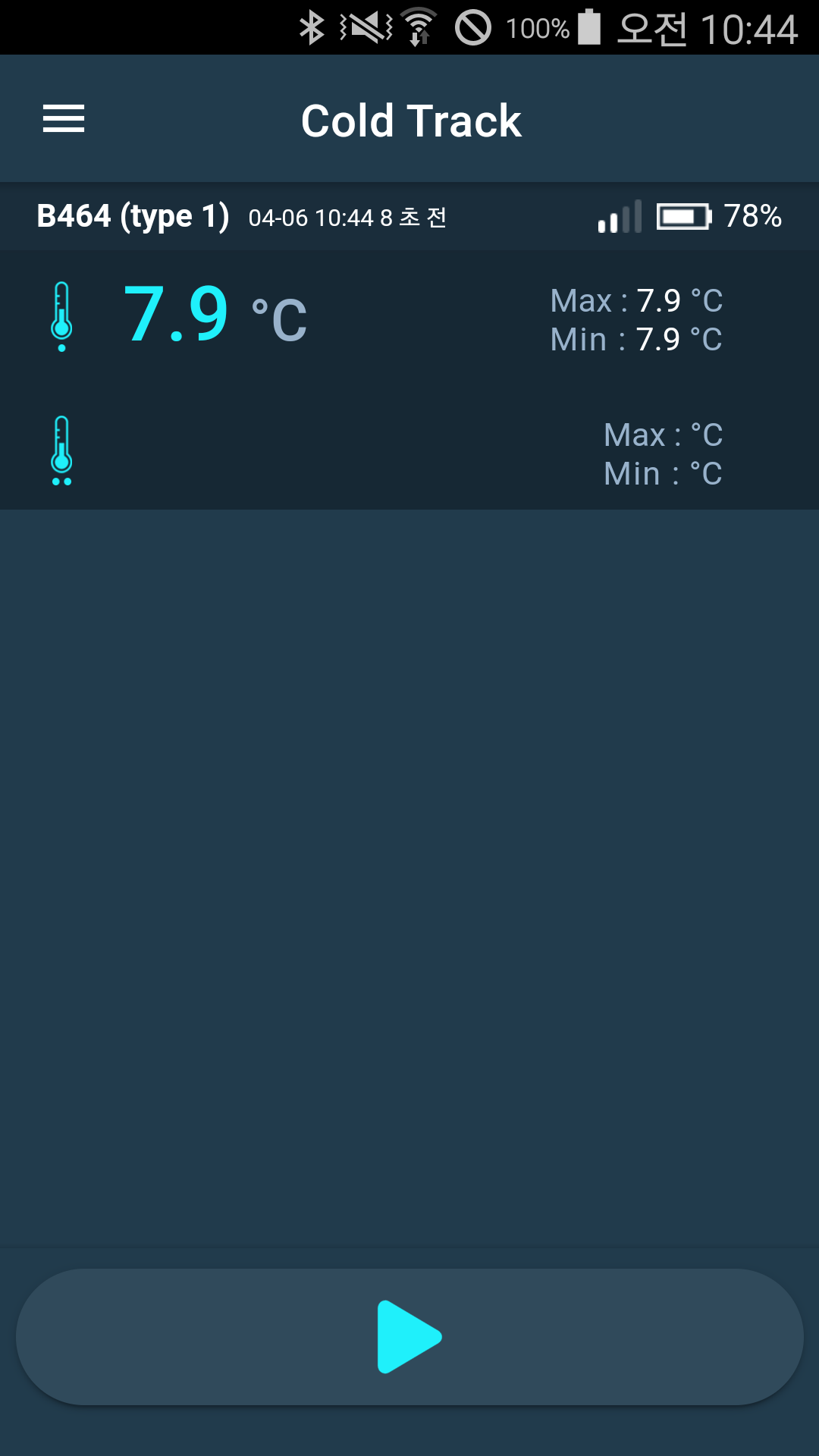

2-2. 메뉴

3. 로깅
3-1. 로깅 화면
① 등록한 센서 번호, 종류(type)와 신호 받은 시간을 확인 할 수 있습니다.
② 흰색 BADGE는 각 센서의 정상적인 POST 수를 의미하며, BADGE 우측으로 센서의 수신 강도, 배터리 잔여량 확인이 가능합니다.
③ 파란색 BADGE는 각 센서의 수신된 숫자의 합, 빨간색 BADGE는 POST 오류의 합을 의미합니다.
④ 현재 온도를 표시합니다.
⑤ 최고, 최저 온도를 표시합니다.
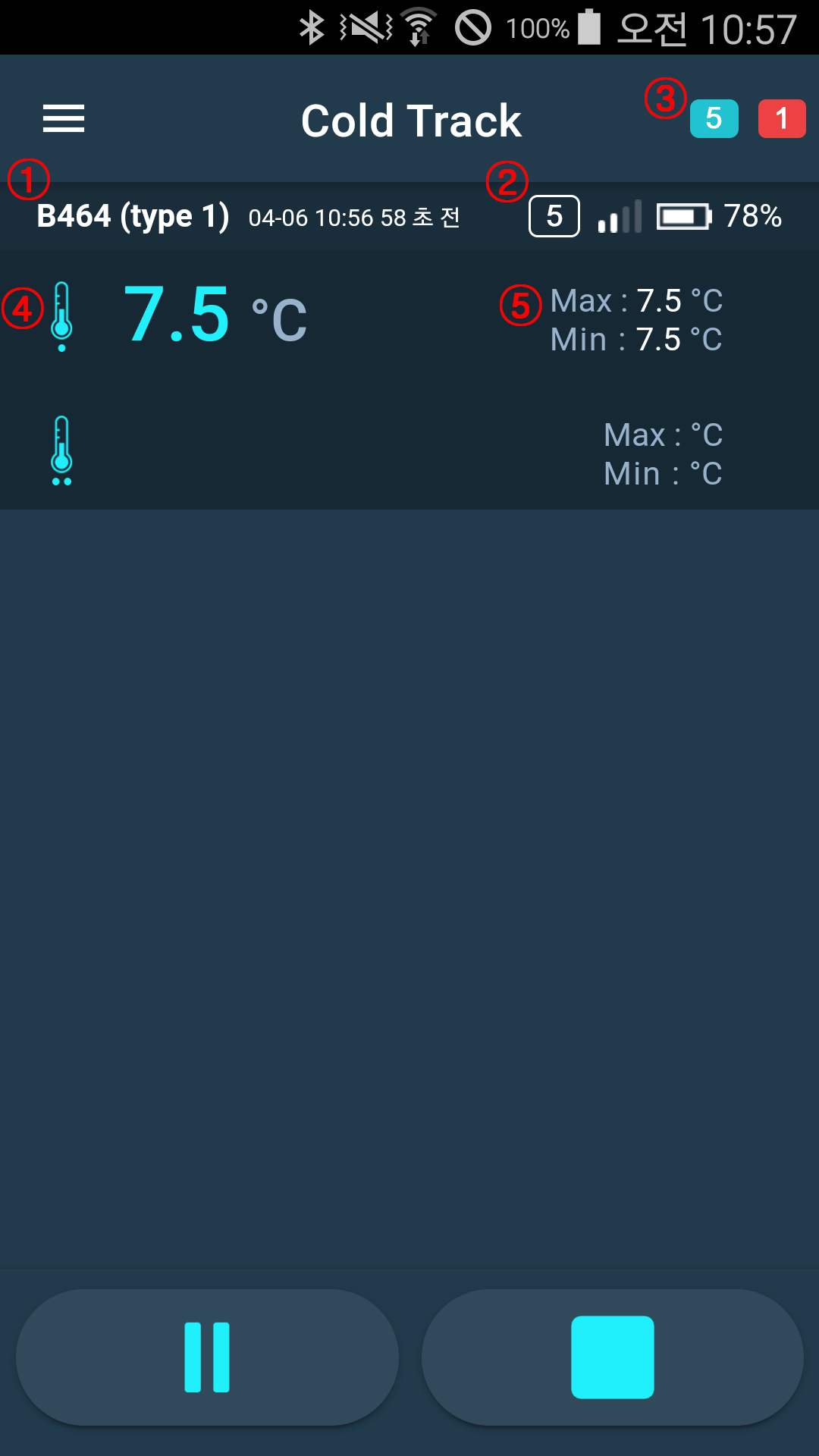
3-2. 로깅 시작
- '재생 버튼'을 클릭하면 로깅이 시작됩니다.
- 로깅이 시작되면 온도 및 GPS 등 데이터를 저장합니다.
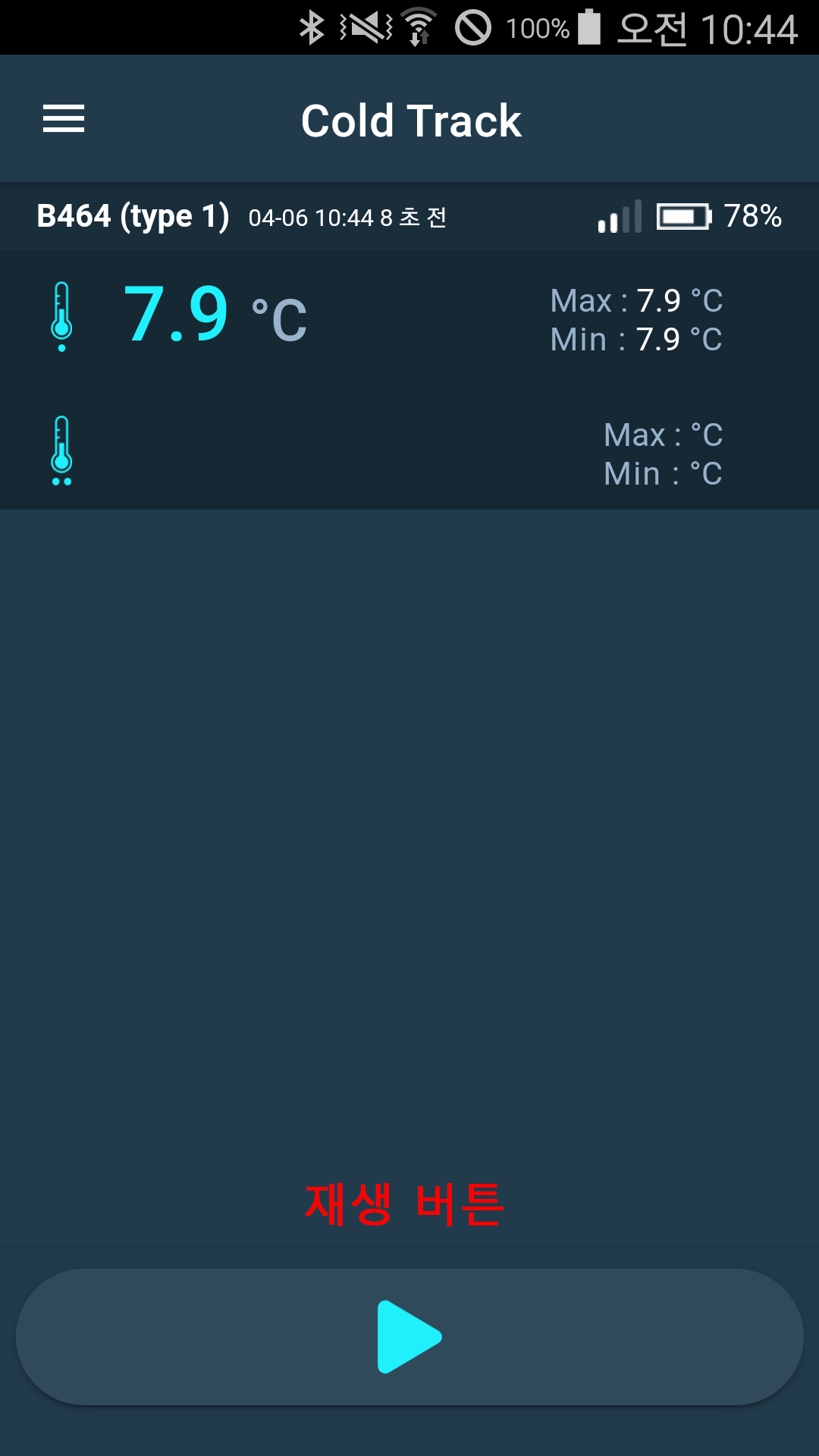
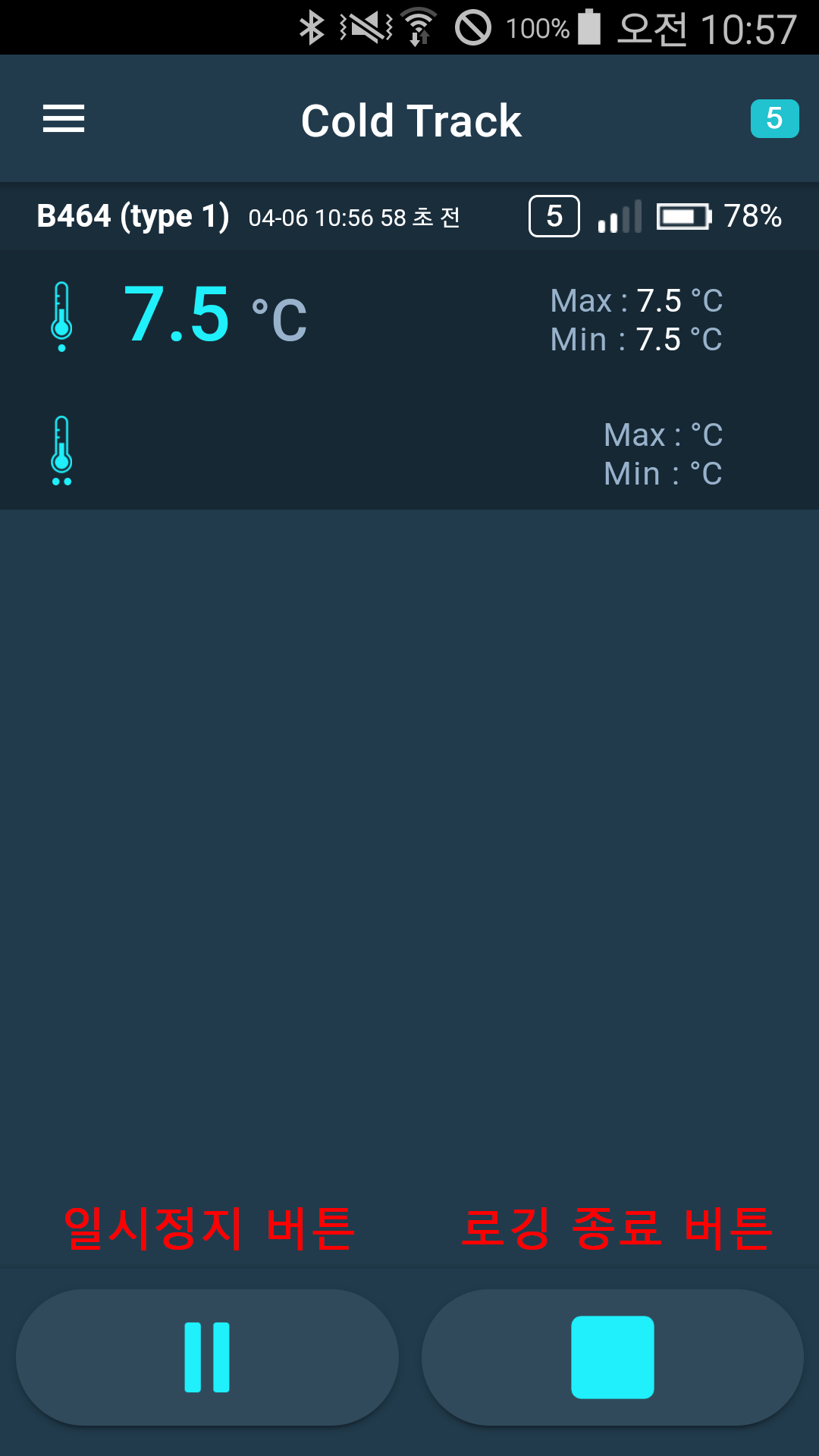
- 로깅이 시작되면 mchain.kr에서 배송관리 모니터링이 가능합니다.
"mchain 매뉴얼" 바로가기

3-3. 로깅 종료
- 종료 버튼을 누르면 종료창이 나오며 확인을 누르면 오늘기록 페이지로 이동합니다.
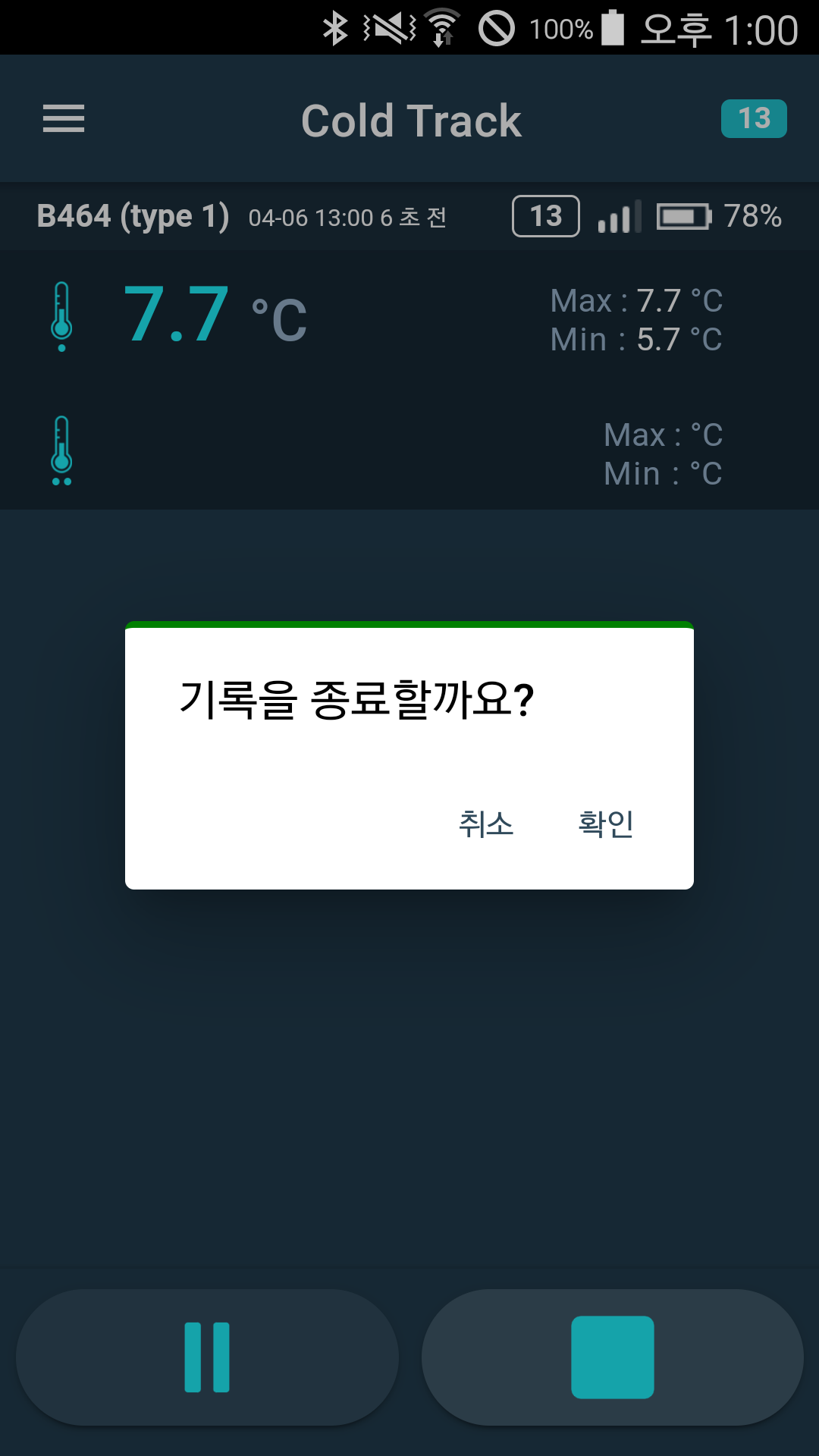
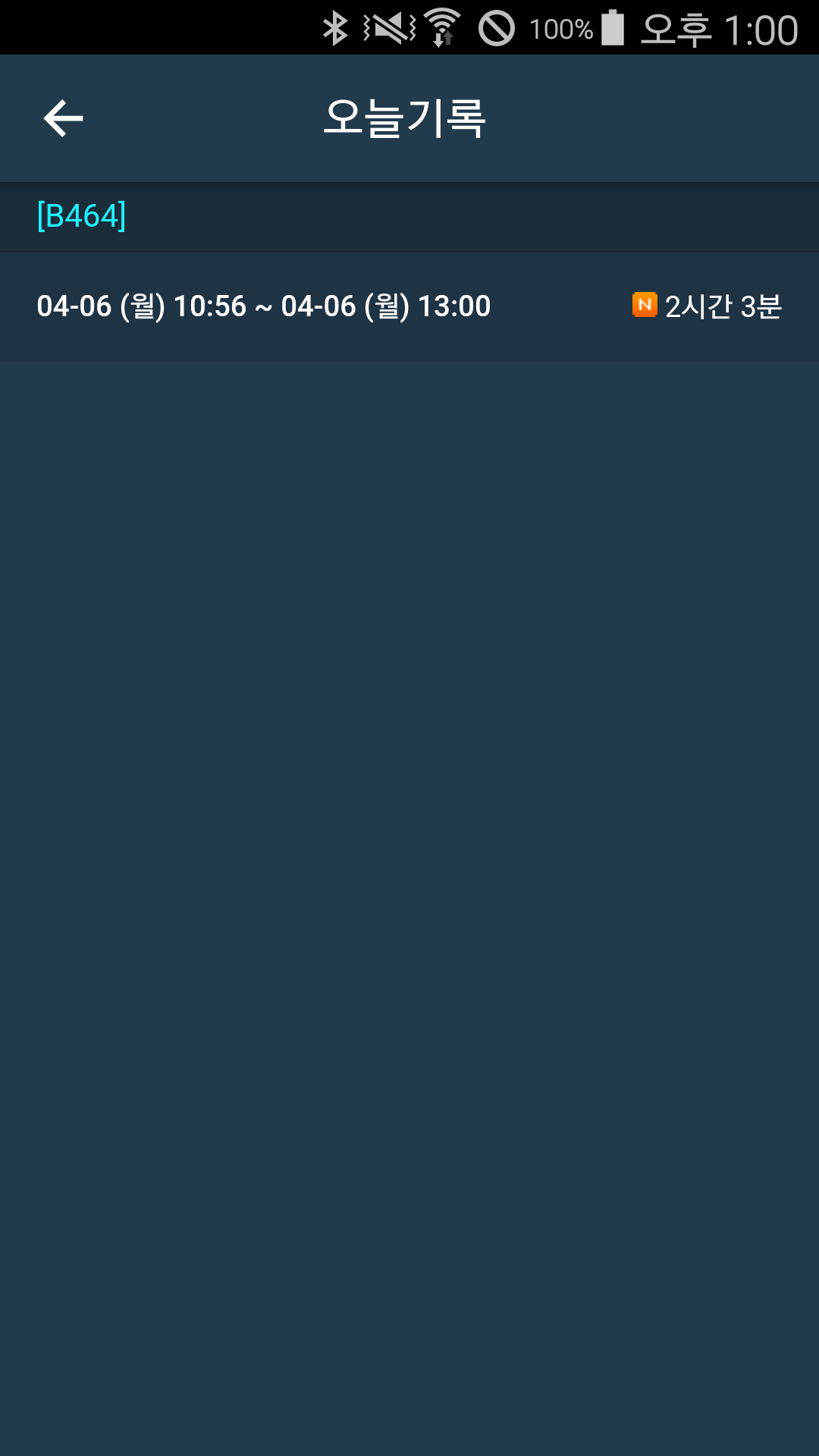
4. 온도기록
- 온도기록에는 오늘기록과 전체기록이 있습니다.
- 온도기록 리스트를 선택하면, 상세기록을 확인할 수 있습니다.
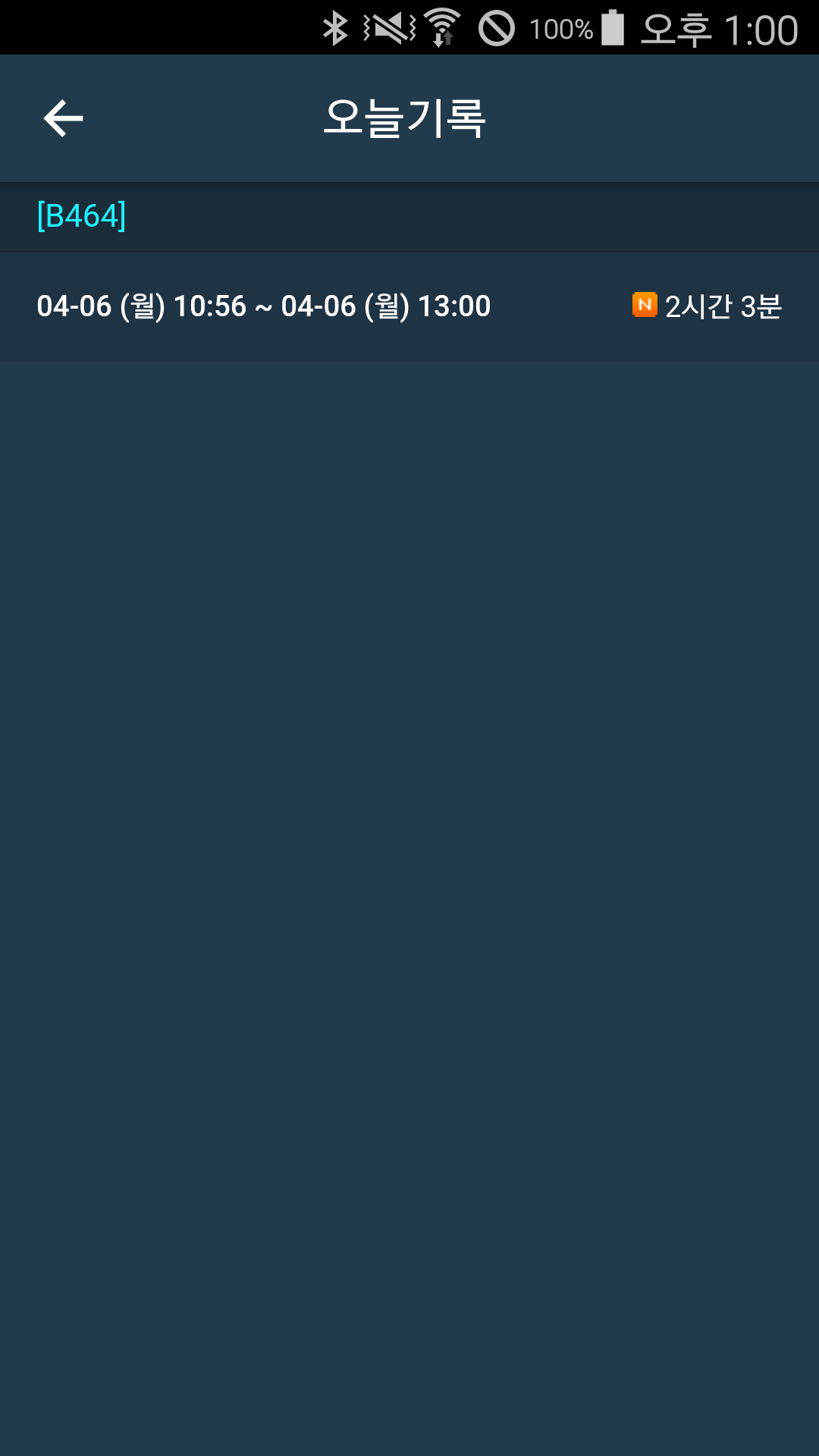
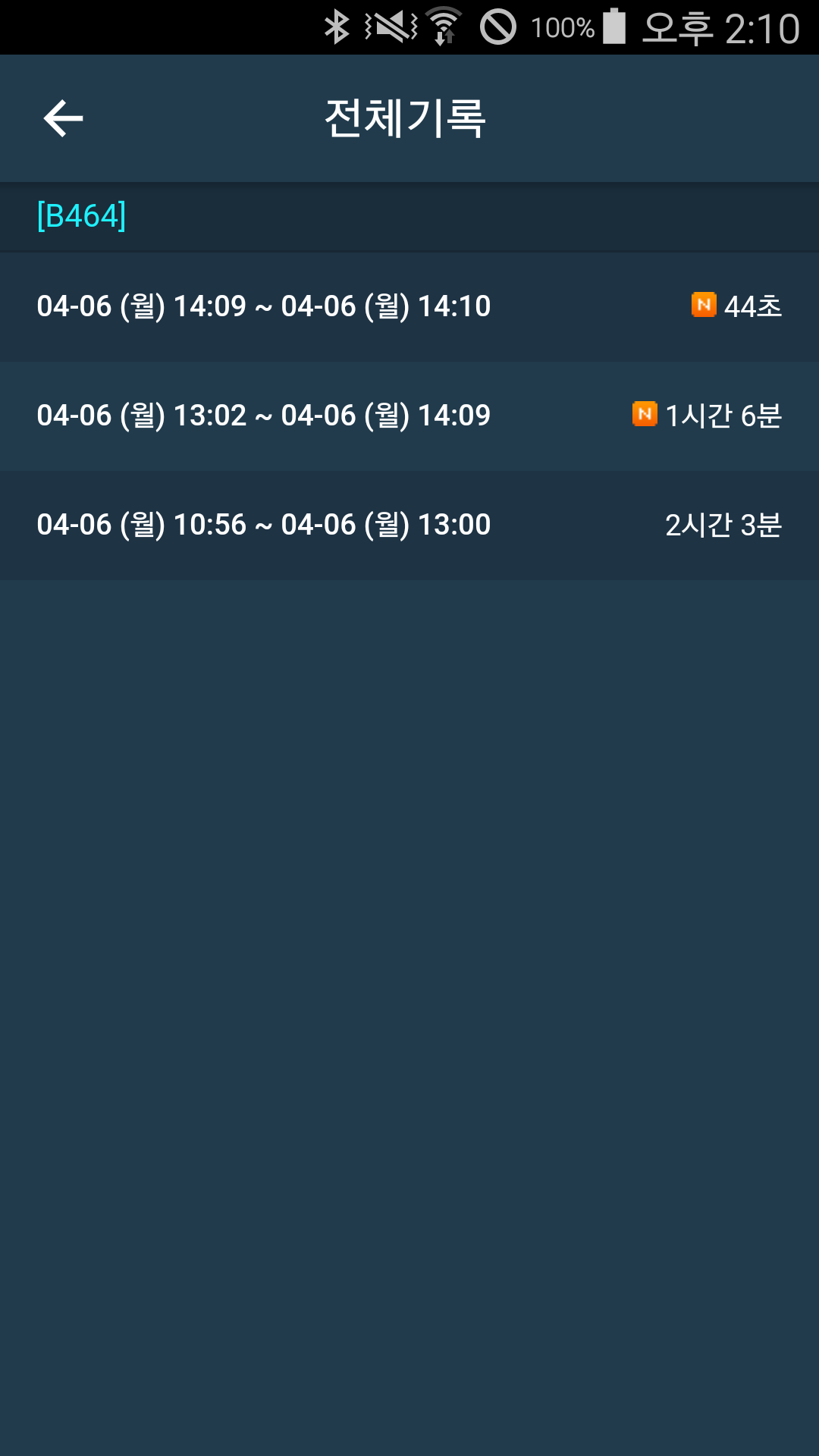
4-1. 상세기록
- 센서 : 센서 및 프로브를 선택할 수 있습니다.
- 프린트 간격 : 분 단위 평균 온도를 선택할 수 있습니다.
- 프린트 날짜 : 날짜를 선택할 수 있습니다.
- 프린트 시간 : 시간을 선택하여 기록을 확인할 수 있습니다.
- 그래프 : 센서 온도기록 그래프이며 확대하여 볼 수 있습니다.
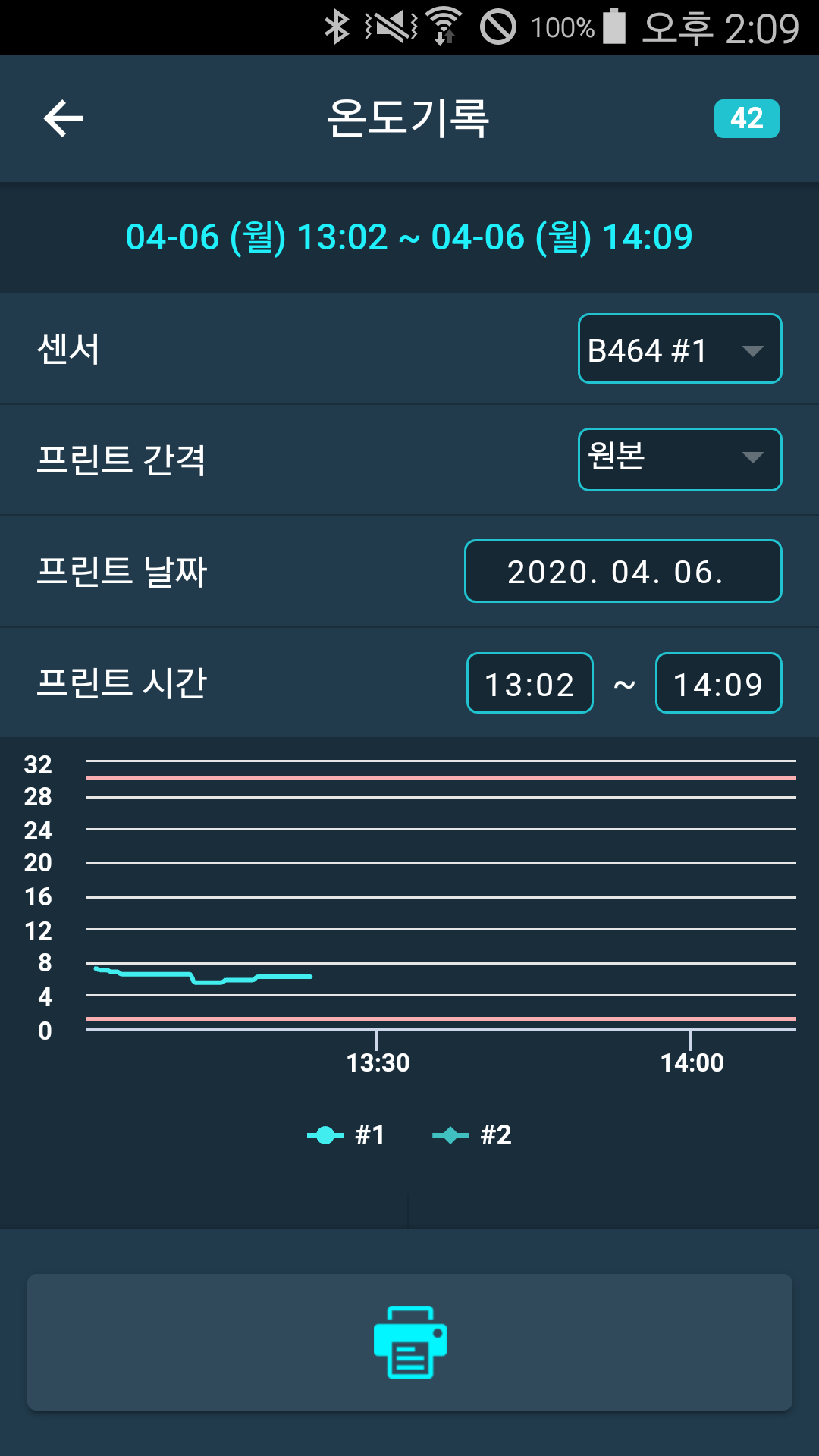
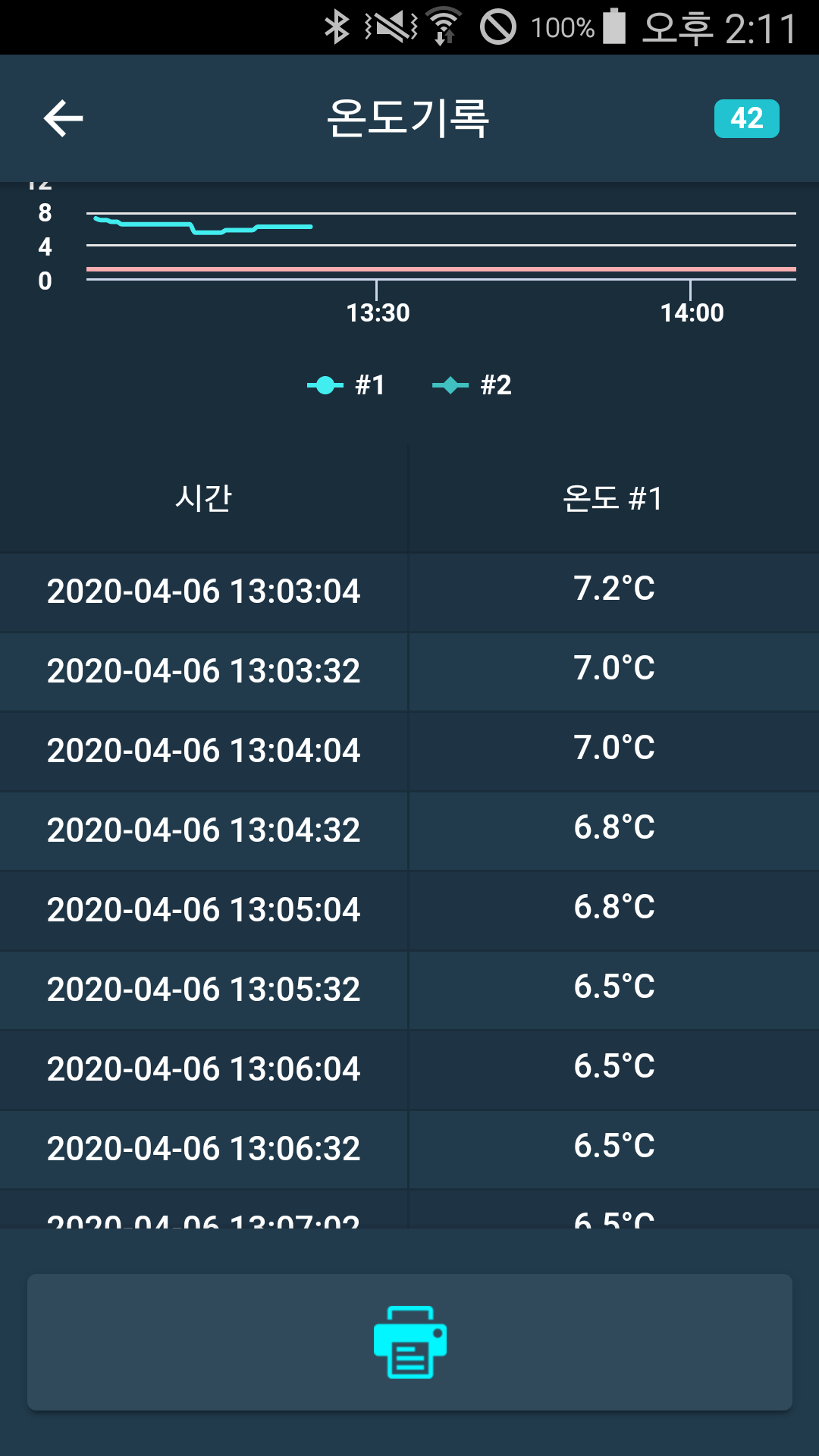
4-2. 온도기록 삭제
- 왼쪽으로 밀으면 삭제 버튼이 나옵니다.
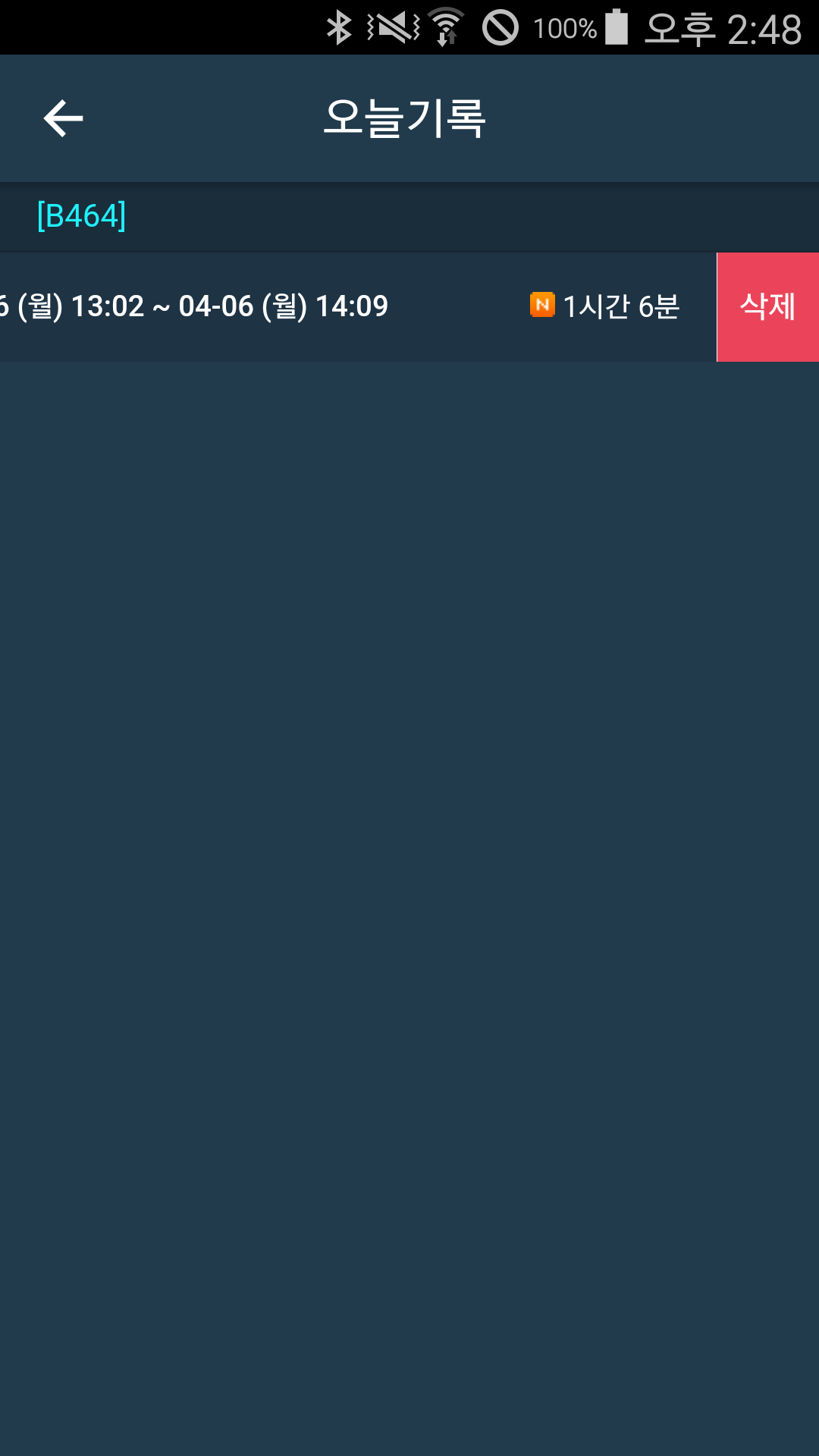

5. 프린트
- 프린트 지원 기기를 사용할 경우 'CT Printer 1.0.1'앱을 통해 프린트를 할 수 있습니다.
- 일반 스마트폰 사용 경우 프린트 버튼을 누르면 앱을 선택하여 메일이나 메세지로 기록을 보낼 수 있습니다.
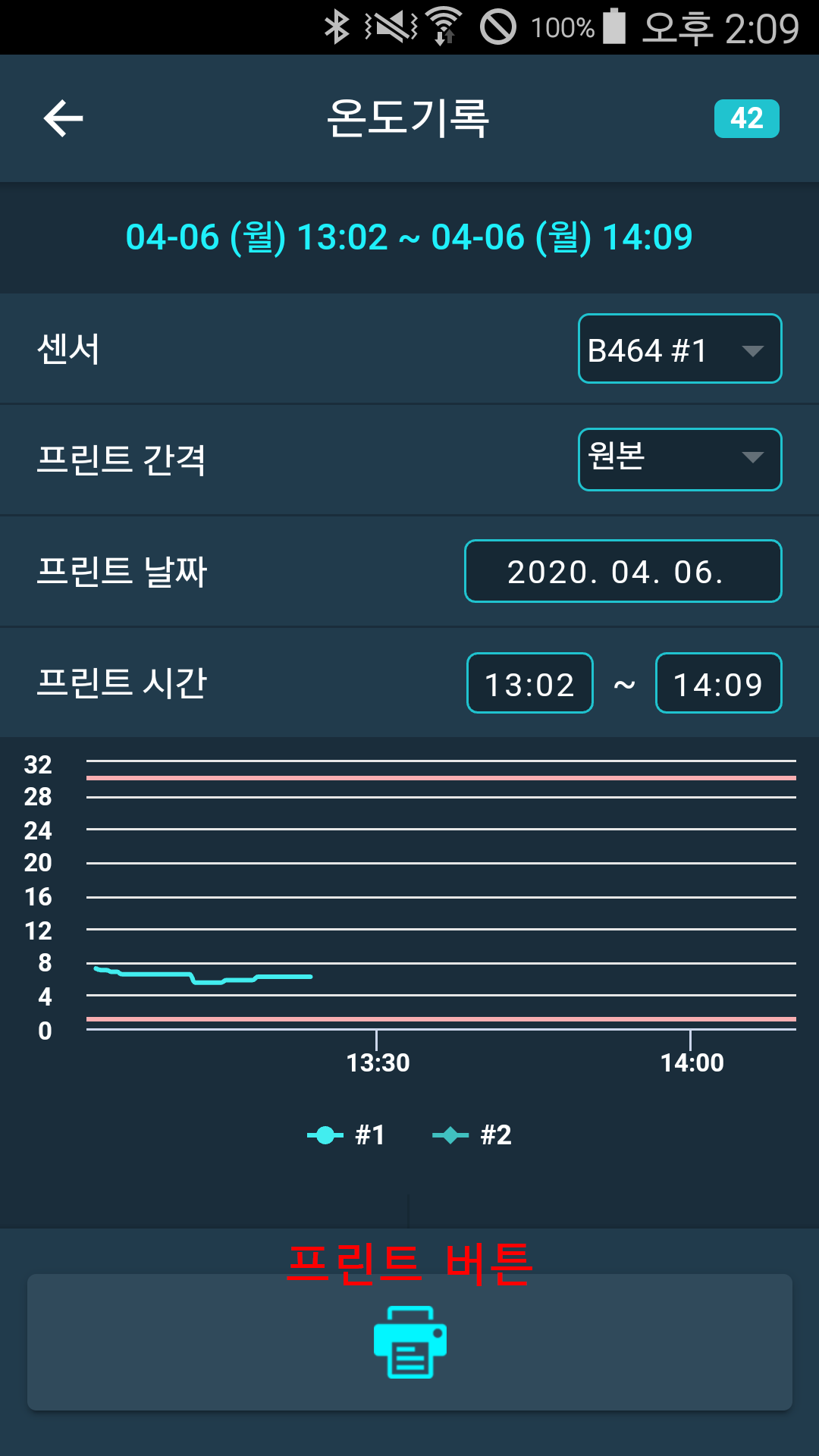
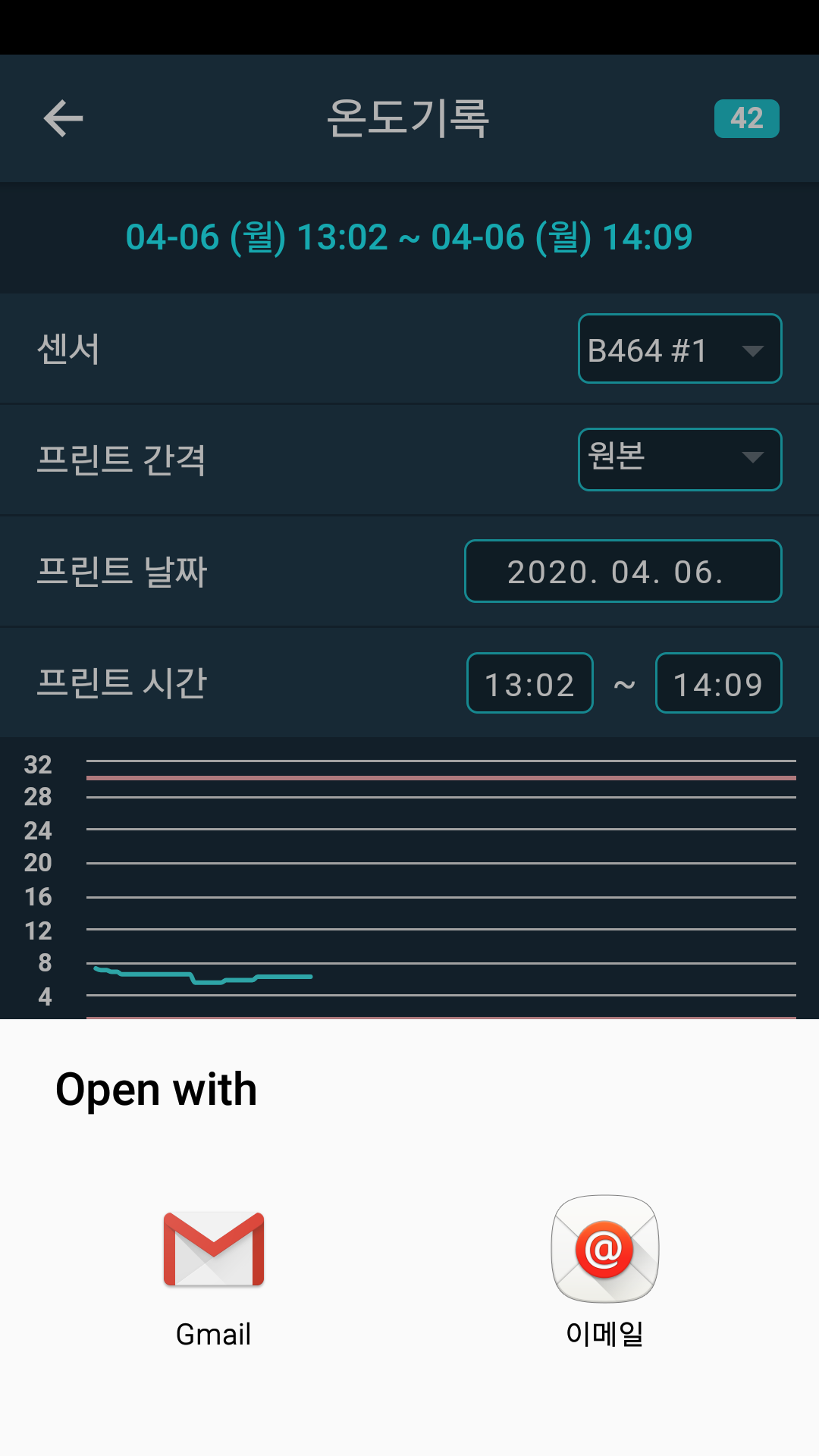
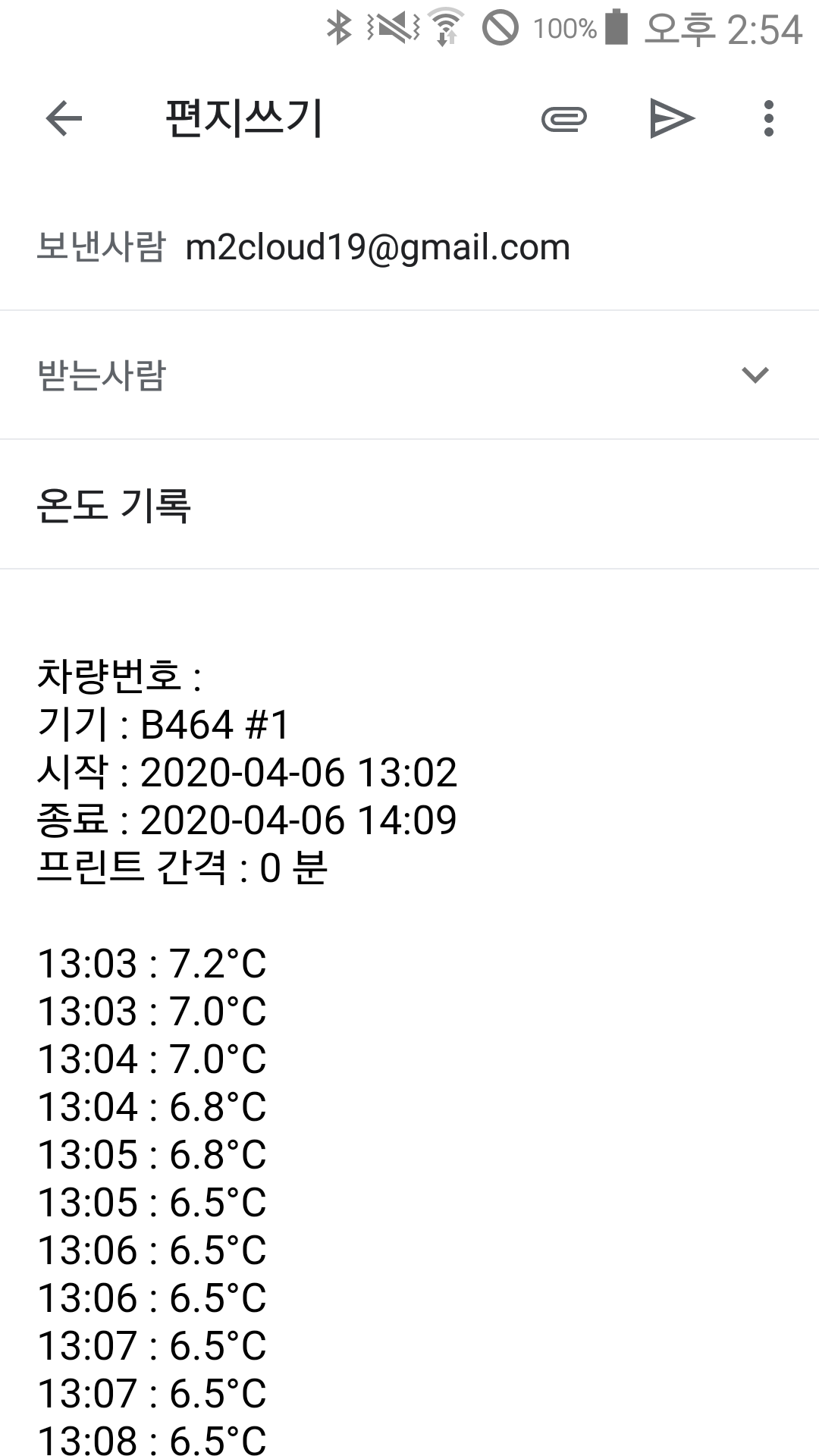
6. 센서연결
- 로깅 실행 중 스마트폰이 꺼지거나 앱이 종료되어, 로깅이 종료된 상황에 데이터를 복구할 수 있는 기능입니다.
- '페어링 기능이 탑재된 센서'에서만 동작이 가능합니다.
- 로깅 중 앱이 종료되어 앱을 다시 실행 했을 시 페어링 동작을 하여 센서에 저장된 온도 데이터를 보냅니다.
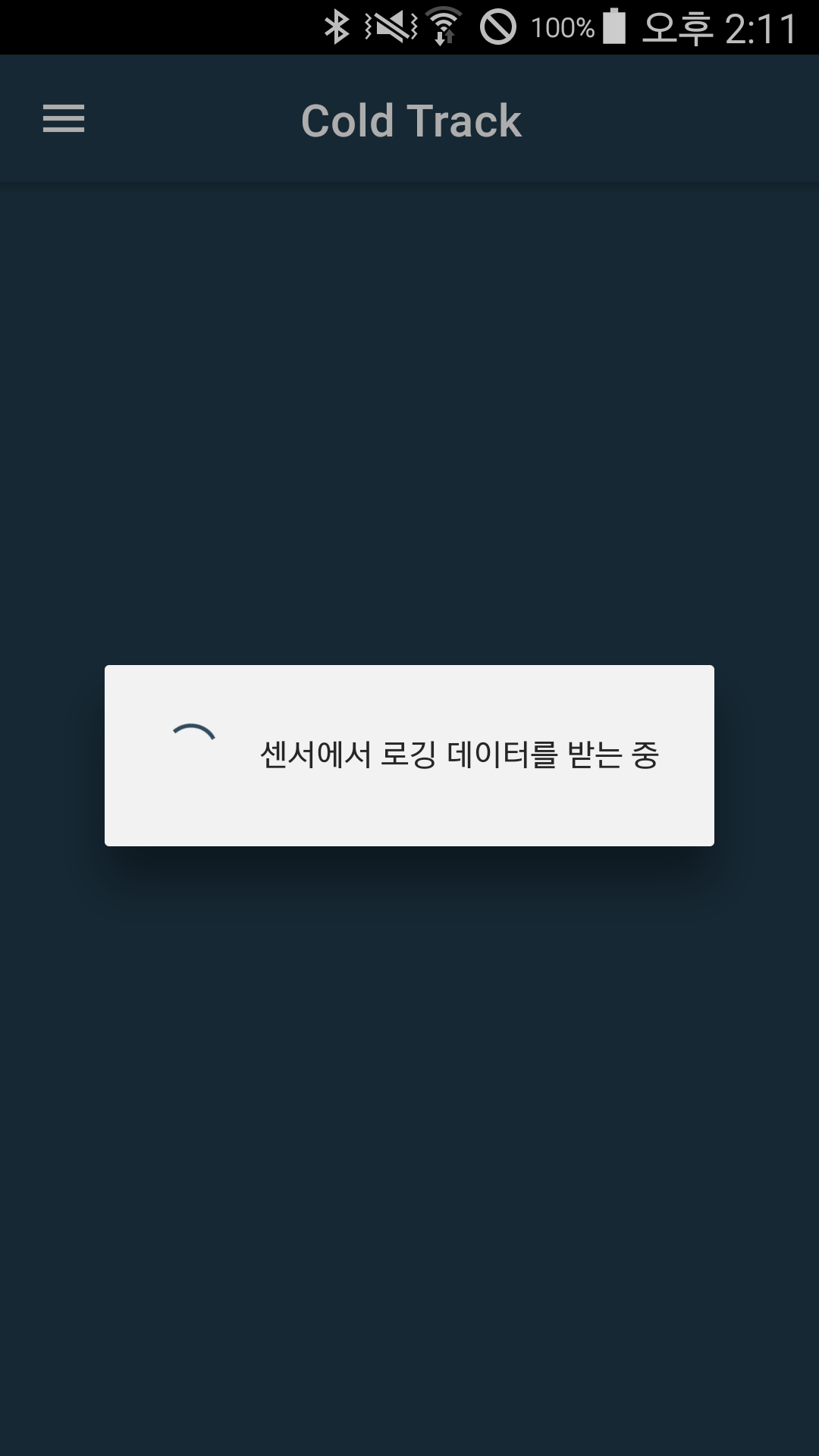
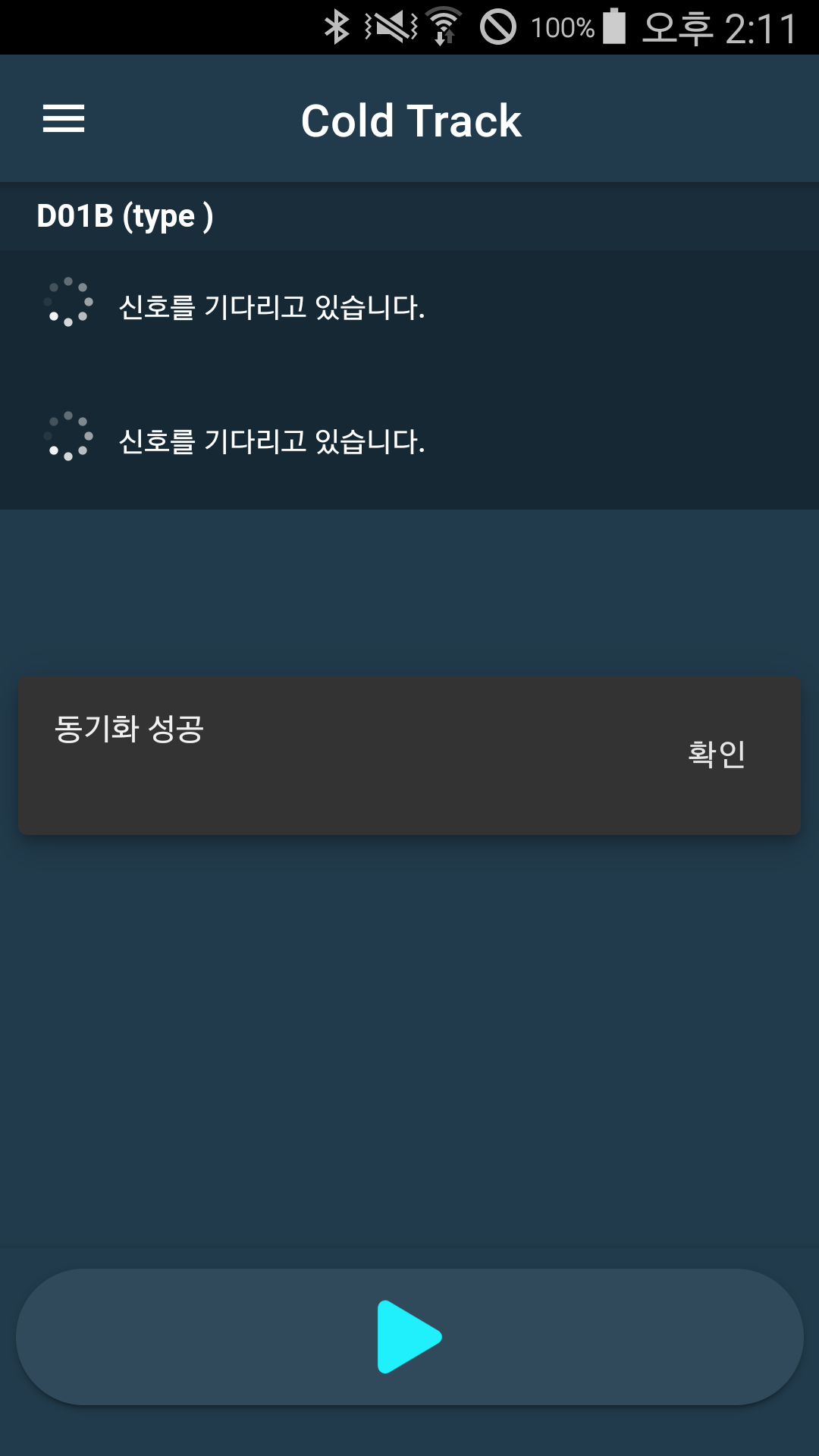
7. NFC
7-1. NFC 메뉴 접속
- NFC 메뉴를 클릭합니다.
- 데이터 동기화 설정이 켜져 있을 경우, 서버에 온도 데이터를 전송합니다. (8-2 참고)
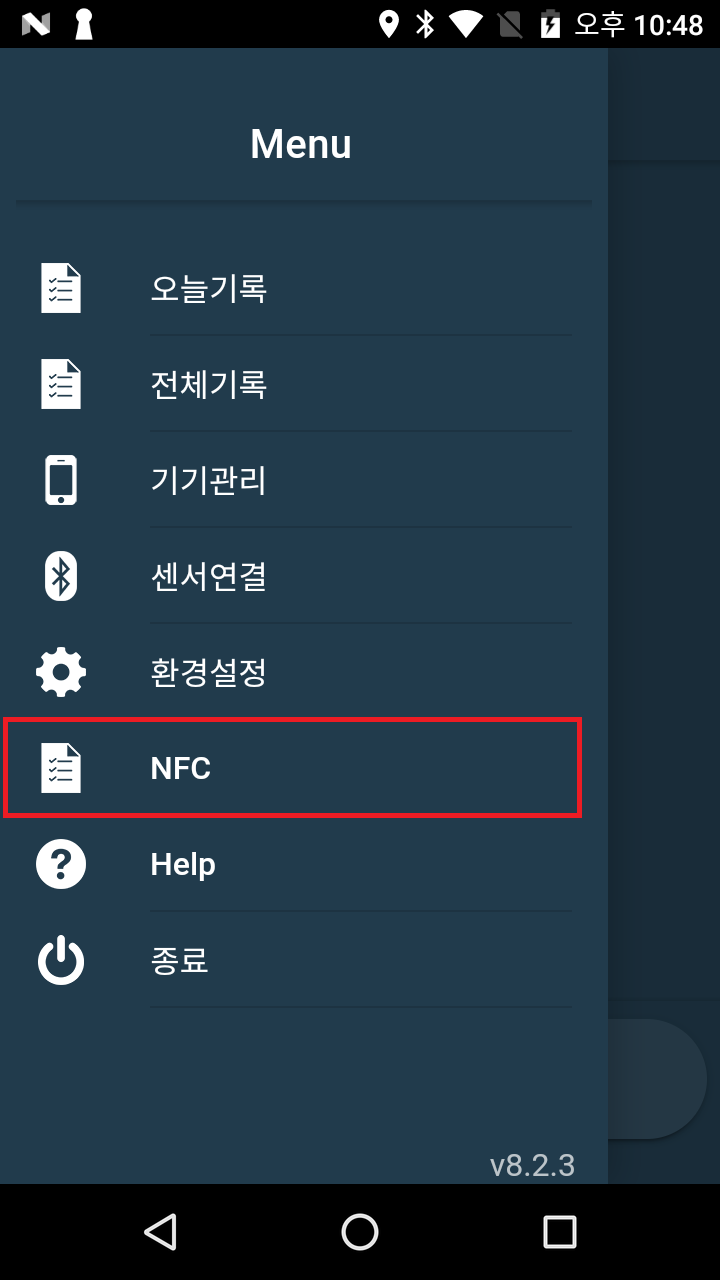
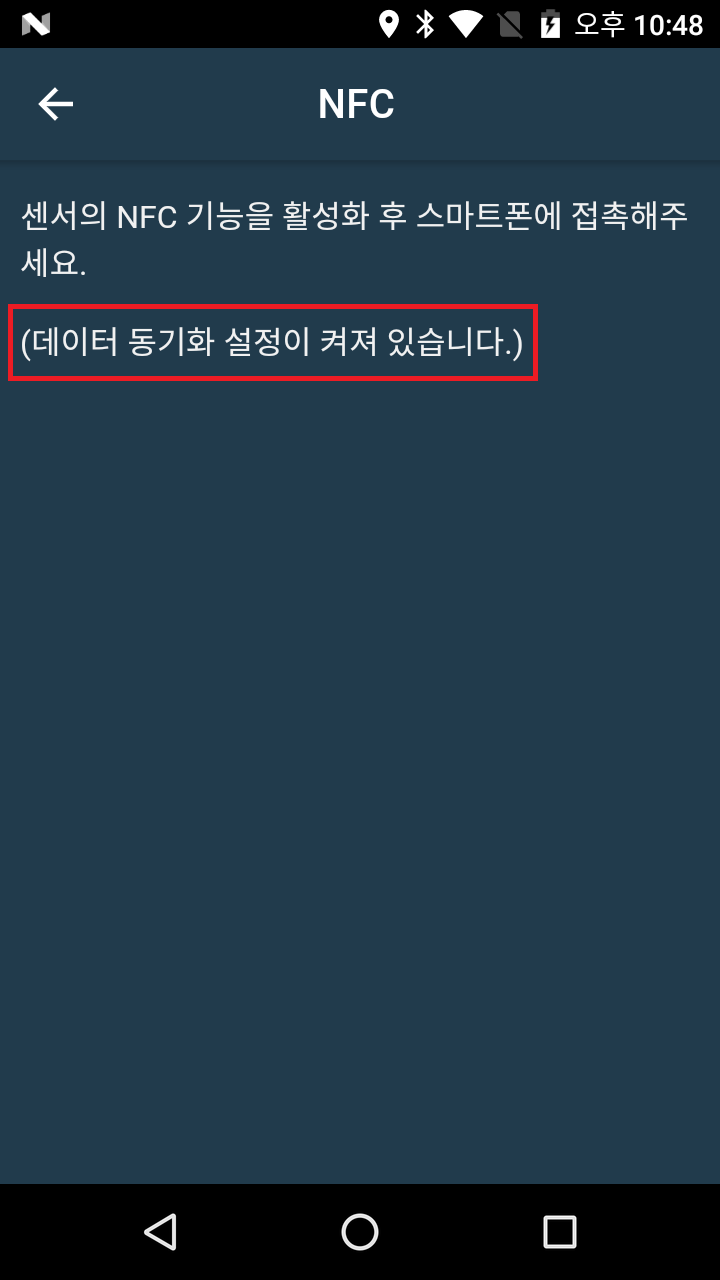
7-2. 센서 태깅
- 강조된 센서의 버튼을 1회 클릭 시 '삐'소리가 발생하며 NFC 태깅이 1회 활성화 됩니다.
- NFC 태깅 재시도 시 해당 버튼을 다시 클릭하여 활성화 해주어야 합니다.

- 러그드 센서의 경우, 센서의 NFC 태깅을 활성화 후 스마트폰을 센서 위에 얹어 두면 됩니다.
- 센서를 감지하면, 스마트폰에서 '웅웅'하는 소리가 들리며, 데이터를 읽은 후 '띠링' 소리가 나게 됩니다.
- NFC 데이터를 읽는 시간은 대략 1~3초 정도 걸리며, 스마트폰 기기에 따라 약간의 차이가 있습니다.
- 스마트폰 기기에 따라 NFC 안테나 위치가 다를 수 있습니다.
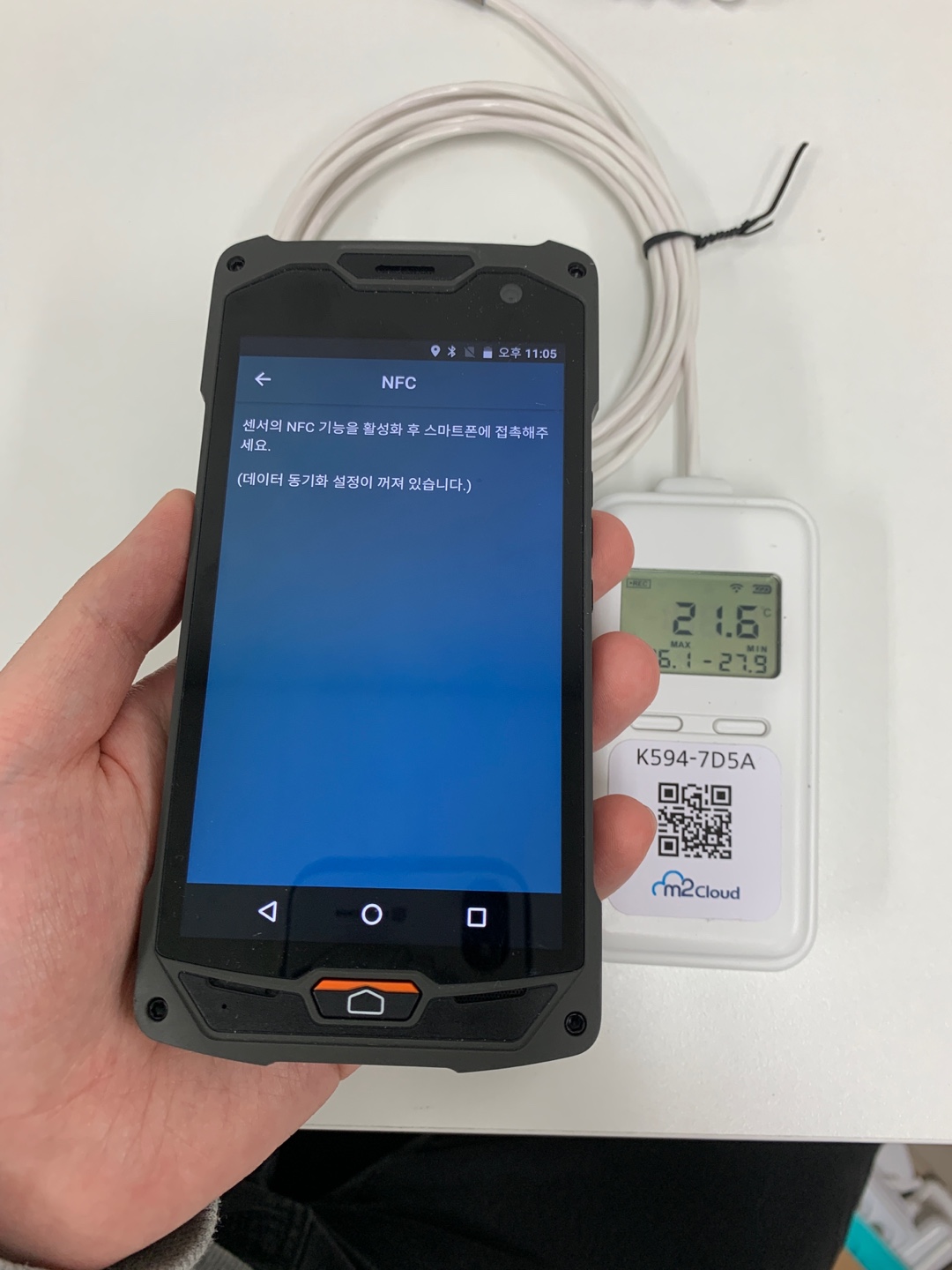

- 센서 태그의 경우, 센서의 NFC 태깅을 활성화 후 스마트폰과 센서가 뒷면이 맞닿게 두면 됩니다.

7-3. 태깅 완료
- 태깅이 정상적으로 완료되면 온도 그래프를 볼 수 있습니다.
- 데이터 동기화 설정이 켜져 있을 경우, 서버에 해당 온도 데이터가 전송됩니다.
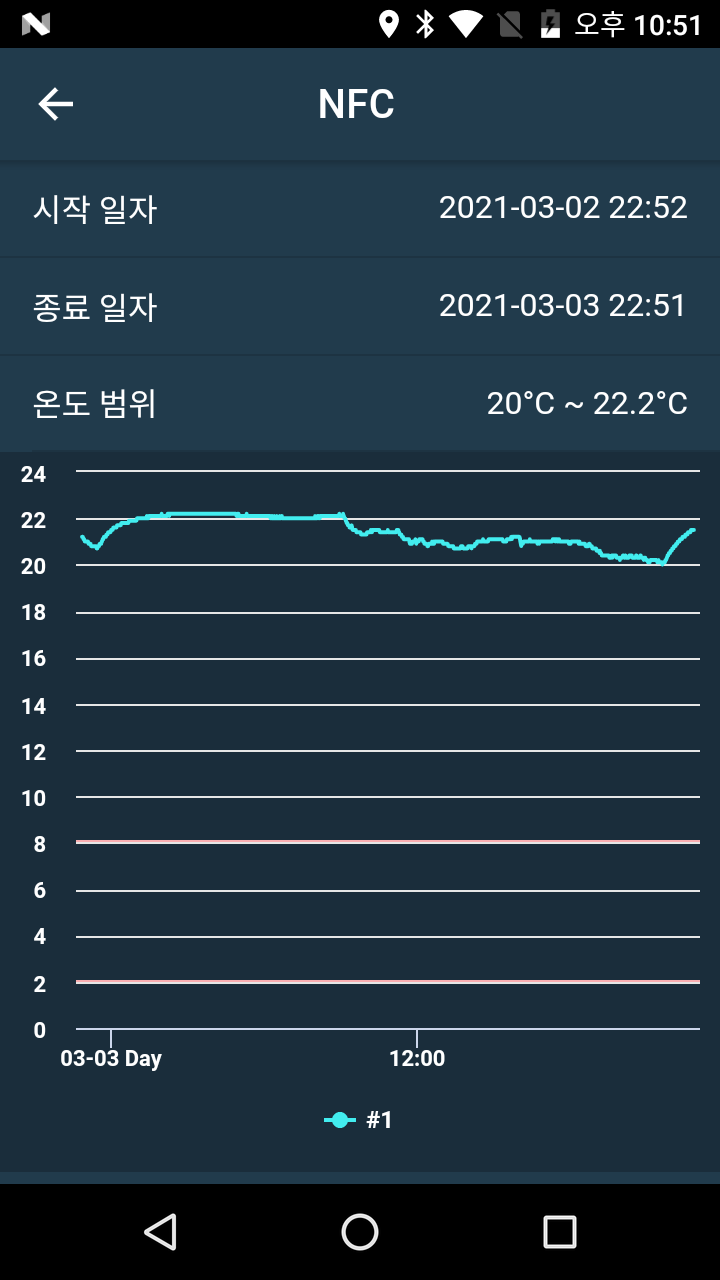
8. 환경설정
- 환경설정에는 알람 설정, 앱 설정, 기타 설정을 제공합니다.
8-1. 알람 설정
- 푸시 알림 : 온도 범위를 벗어나면, 푸시 알람을 받습니다.
- 팝업 알림 : 온도 범위를 벗어나면, 팝업 알람을 받습니다.
- 간편설정 : 클릭만으로 경고, 알람 범위를 간편하게 설정할 수 있습니다.
- 경고 범위 : 온도가 경고 범위 수치가 될 경우 온도 색상이 주황색으로 표시됩니다.
- 알람 범위 : 온도가 알람 범위 수치가 되거나 벗어날 경우 온도 색상이 빨간색으로 표시됩니다.
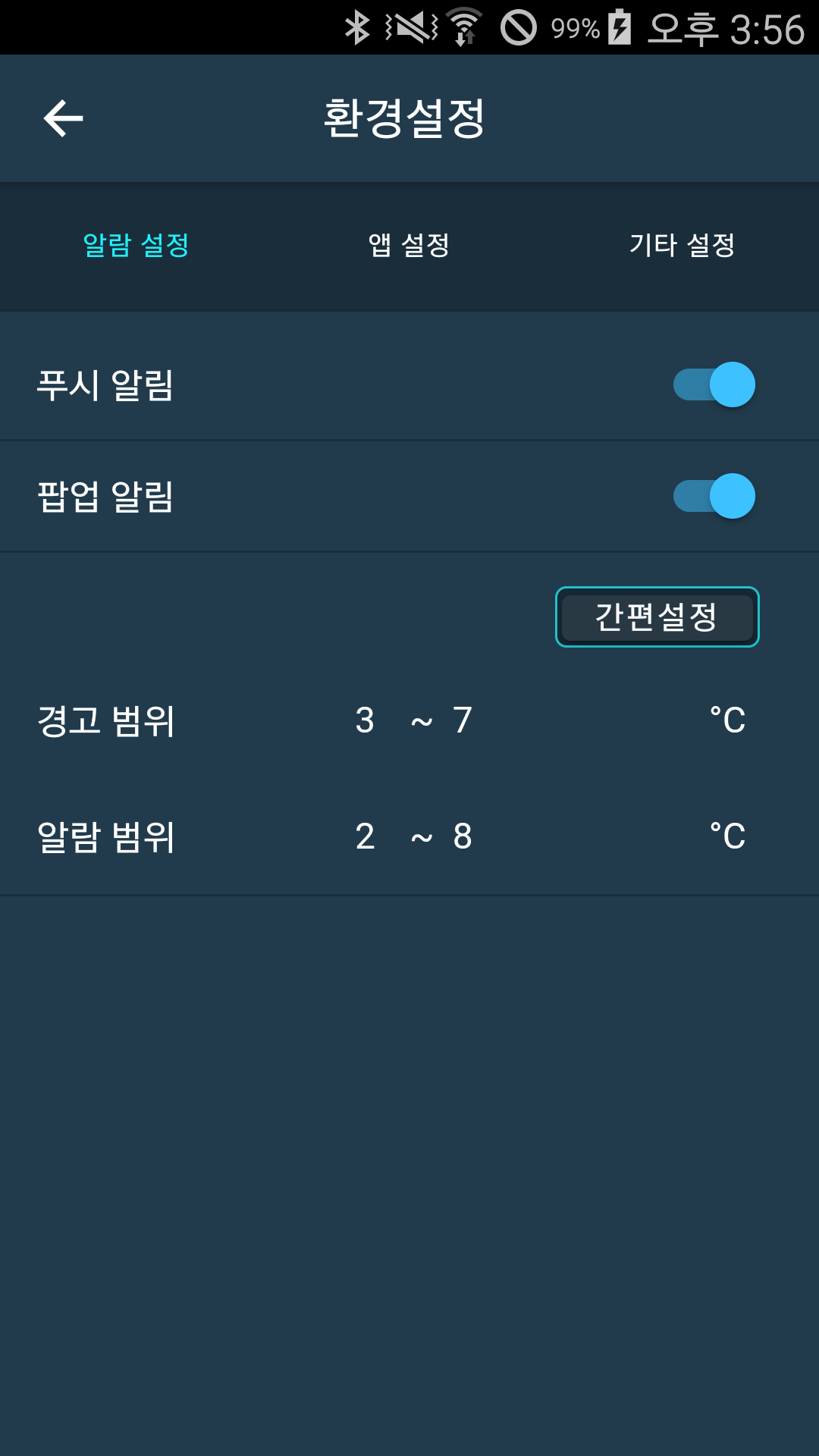
8-2. 앱 설정
- 자동 시작 : 스마트폰 전원 부팅시 어플이 자동으로 시작합니다.
- 자동 로깅: 어플을 시작함과 동시에 자동으로 로깅이 시작됩니다.
- 항상 실행: 백그라운드에서 항상 어플을 실행합니다.
- 데이터 동기화: NFC 태깅 시 서버로 온도 데이터를 전송합니다.
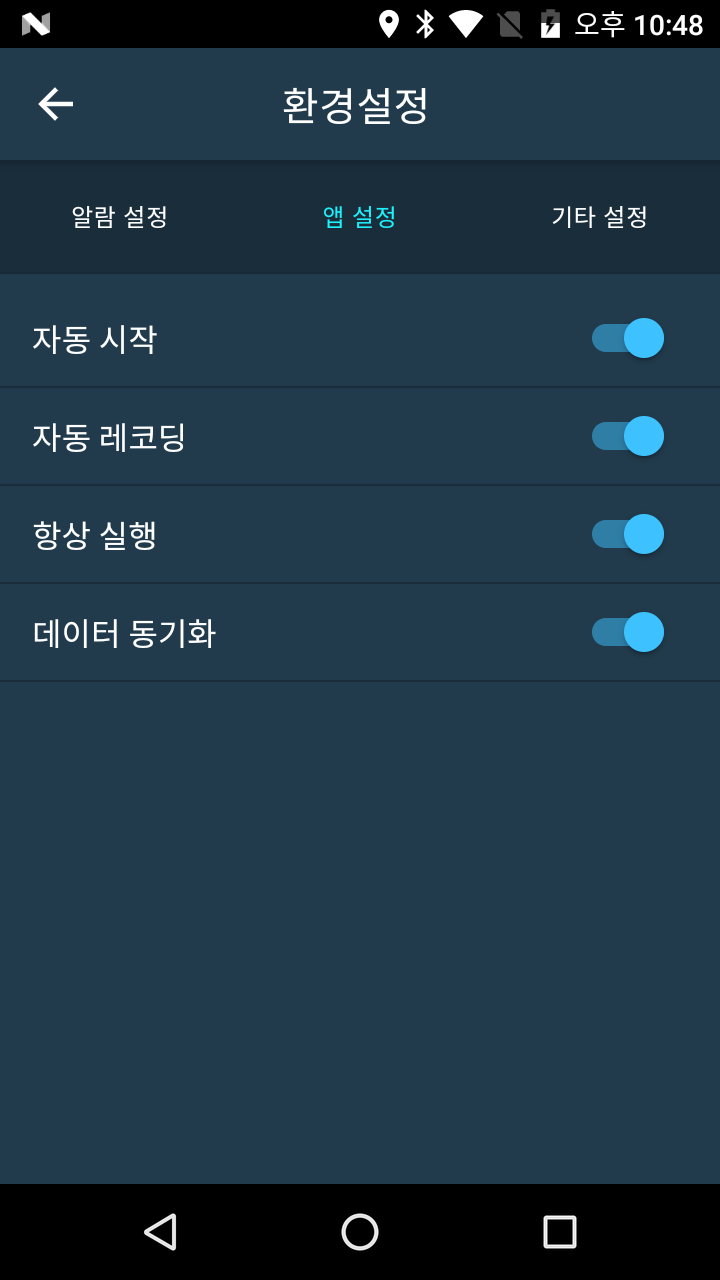
8-3. 기타 설정
- 차량번호: 차량 번호를 입력하여 메인화면 상단에 표시할 수 있습니다.
- 온도기록 삭제 : 온도 기록 데이터를 모두 삭제할 수 있습니다.
- 개발자모드: 메인화면에서 위치(위도, 경도)와 정확도, 속도를 확인 할 수 있습니다.